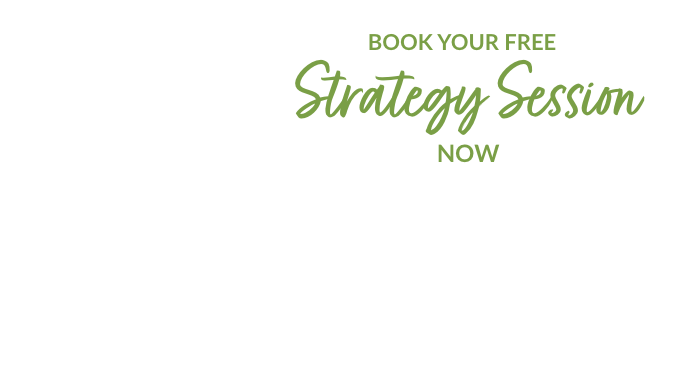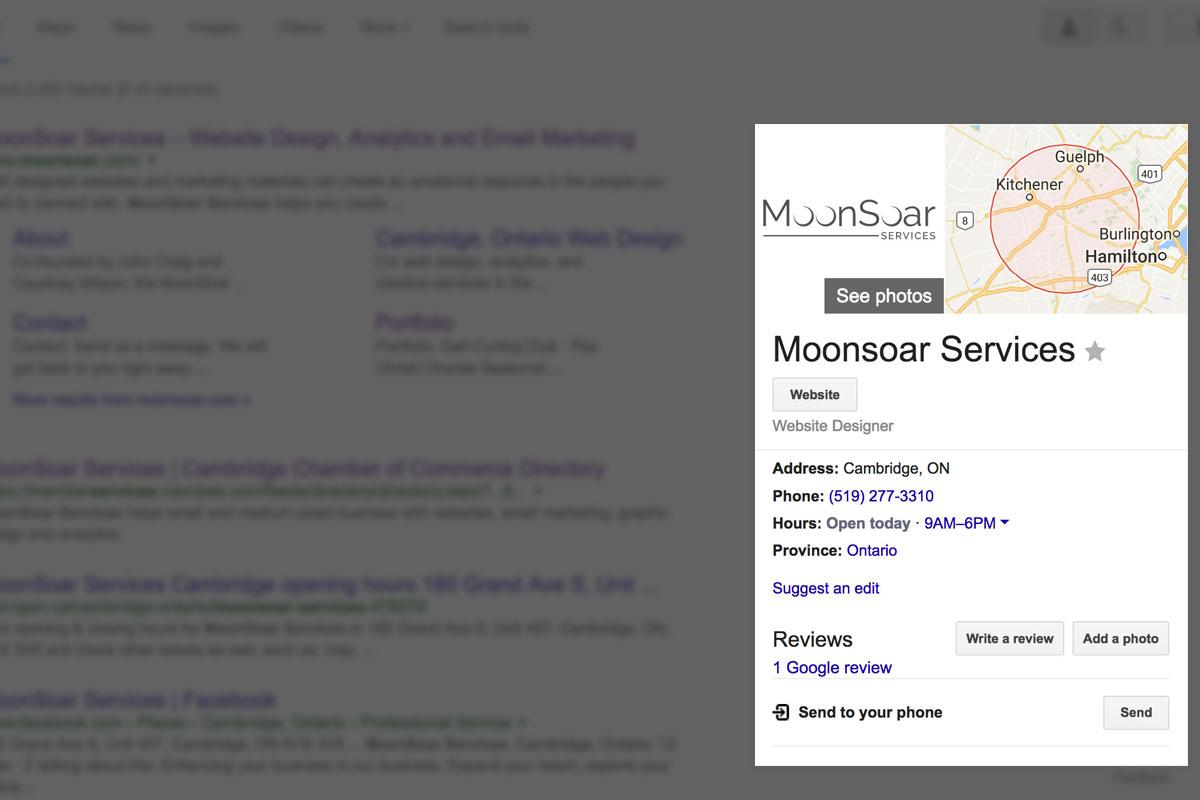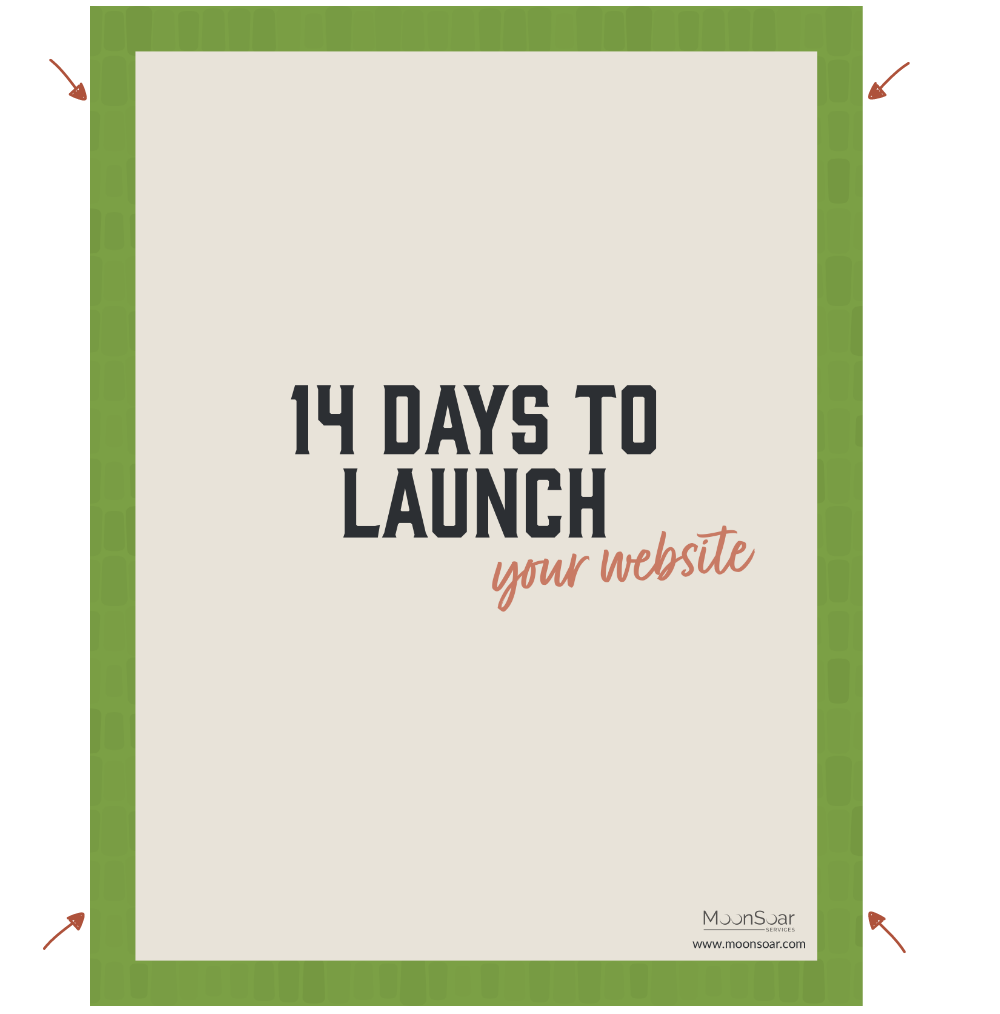One of the first things I recommend when someone asks me how to get their business found on Google is that they take the time to set up a Google My Business page. There are a couple reasons for this – first, it’ll help you appear in search and map results. Second (and equally importantly), it’ll give you a better control over what people see about your business – images, business hours and contact information, for example.
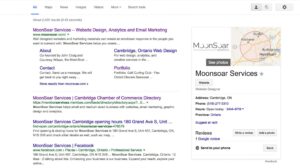
Personally, I love Google My Business – in addition to providing control over business information, it also provides a central location to view website analytics, view search insights, manage (and respond to!) reviews, and provides direct integration with your Google Plus page.
Setting up or claiming your Google My Business Page is actually quite easy, and can be done by following these instructions:
Select Your Business Type
Once you’ve logged into (or signed up for) your Google My Business account, you can choose your business type: a storefront (restaurant, big box store, mom and pop shop, etc), a service area (food delivery, plumbing, consulting services, etc), or a brand (charity, band, sports team, etc).
Find Your Business
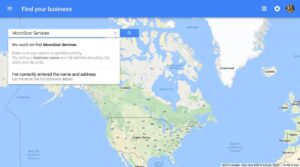
After selecting your business type, you will want to search for your business. If your business does appear in the search results, you can click on it and claim it. If you cannot find it, don’t worry – you’ll be prompted to add a new business.
When adding your business to Google, you’ll want to enter your business name, location and phone number. You’ll also be asked to enter a category for your business (for example, “Consultant”, “Musical Instrument Manufacturer” or “Curling Club”). You’ll also be asked to select whether you deliver goods and services to your customers at their location. This last option is important – it will determine whether Google will list your physical address or will show an area that you serve.
Verify Your Business
Once you’ve added your business to Google My Business, Google will want to verify your business. In order to do this, you are required to have a physical location – a P.O. Box won’t work in this case. Google will send a postcard in the mail to your business location and will ask you to input a code into your account. It took us just over a week for us to receive the postcard from Google.
Edit Your Business Information
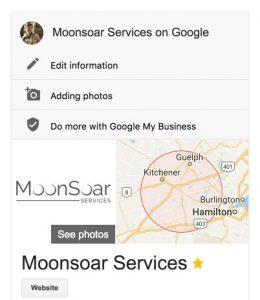
In all honesty, the easiest way that I find to edit the information for MoonSoar Services is to search Google for my company (when I’m signed in with the the account I used to create the business listing). Google’s services are all integrated, so Google knows this is my business, and provides links to edit the business information.
When you click the “Edit Information” link on your own listing, you’ll be brought to your business’ dashboard. This is where you can edit all of your information, add photographs, respond to reviews and view search insights.
If you have more than one location, this is also where you can add multiple locations.
Some specific information that you’ll want to be sure you include is your website address, your business hours, your logo and any photos of your location.